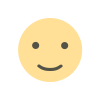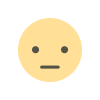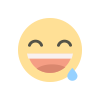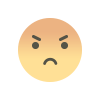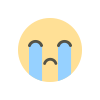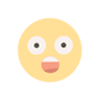Wie lade ich Minecraft Snapshot 22w45a für die Java Edition herunter?
Minecraft: Java Edition wurde der neueste Snapshot (22w45a) veröffentlicht, der viele Änderungen und Verbesserungen für das beliebte Sandbox-Spiel mit sich bringt.

Neuere Spieler/innen oder diejenigen, die mit den Snapshots der Java Edition nicht vertraut sind, könnten jedoch etwas verwirrt sein, wie sie die neuen Inhalte spielen können.
Während das Herunterladen von Snapshots in der Vergangenheit von Minecraft viel schwieriger war, können PC-Spieler den neuesten Snapshot jetzt einfach und effektiv direkt über ihren Launcher spielen.
Mit nur wenigen Klicks können die Spieler/innen in eine neue Welt eintauchen, die mit den neuesten Funktionen des Snapshots kompatibel ist. Um die Welt nicht zu zerstören, möchten einige Fans vielleicht eine Schritt-für-Schritt-Anleitung erhalten, wie sie den neuesten Java-Snapshot genießen können.
Dank des Minecraft Launcher ist der Prozess viel einfacher als das Herunterladen einer Snapshot-.jar-Datei oder etwas Ähnliches.
Der Minecraft Launcher macht es den Spielern leichter, neue Inhalte der Java Edition auszuprobieren
PC-Spieler/innen spielen die Java- und Bedrock-Editionen von Minecraft oft über den offiziellen Launcher des Spiels. Dieses Programm ermöglicht es den Spielern auch, in wenigen Augenblicken auf die neuesten Java-Snapshots zuzugreifen.
Sobald der Launcher geöffnet ist und du eine stabile Internetverbindung hast, sollten alle Aktualisierungen des Hauptspiels oder seiner Snapshots automatisch durchgeführt werden. Das gibt den Fans die Möglichkeit, in den neuen Snapshot einzutauchen.
Das Öffnen bestehender Welten in neuen Snapshots kann jedoch zu Datenbeschädigungen führen. Um Probleme zu vermeiden, sollten die Spieler/innen ihren Snapshot-Zugang so einrichten, dass er in einem separaten Ordner gespeichert wird.
Schritte zum Zugriff auf Snapshot 22w45a ohne mögliche Beschädigung der Welt

- Öffne deinen Minecraft Launcher und wähle den Reiter Java Edition auf der linken Seite.
- Wähle oben im Spielbanner "Installationen".
- Vergewissere dich rechts neben der Suchleiste, dass das Kästchen "Snapshots" angekreuzt ist.
- Kehre zur vorherigen Seite zurück, indem du oben auf den Reiter "Spielen" drückst.
- Links neben der Schaltfläche "Abspielen" sollte sich eine Dropdown-Liste befinden. Standardmäßig ist diese auf die aktuelle Version von Minecraft eingestellt. Klicke auf dieses Dropdown-Menü und wähle "Latest Snapshot" aus.
- Drücke auf den Play-Button und genieße.
Wenn das Feld "Snapshots" in der Registerkarte "Installationen" angekreuzt ist, legt der Launcher alle Welten, die beim Spielen des Snapshots erstellt oder verwendet werden, in einem separaten Ordner ab. So wird sichergestellt, dass deine bestehenden Welten nicht durch die Änderungen, die der Snapshot vornimmt, beschädigt werden. Auf diese Weise kannst du deine früheren Welten in der aktuellen stabilen Version des Spiels spielen, wenn du dich entscheidest, wieder zurückzukehren.
Dank der Integration des Launchers ist es für die Spieler/innen viel einfacher, neue Inhalte für die Java Edition auszuprobieren als in den früheren Jahren des Spiels.
Jedes Mal, wenn ein neuer Snapshot verfügbar ist, sollte er durch das Öffnen des Launchers nach einem kurzen Update vollständig spielbar sein. Der Launcher aktualisiert auch den primären Build des Spiels und ermöglicht es dir sogar, frühere Updates zu spielen, wenn du das möchtest.
Im Vergleich zu den früheren Tagen mit verschiedenen .jar-Dateien und Ordnern ist das eine spektakuläre Verbesserung und ein gutes Zeichen für die langfristige Zukunft des Spiels.
Was ist deine Reaktion?